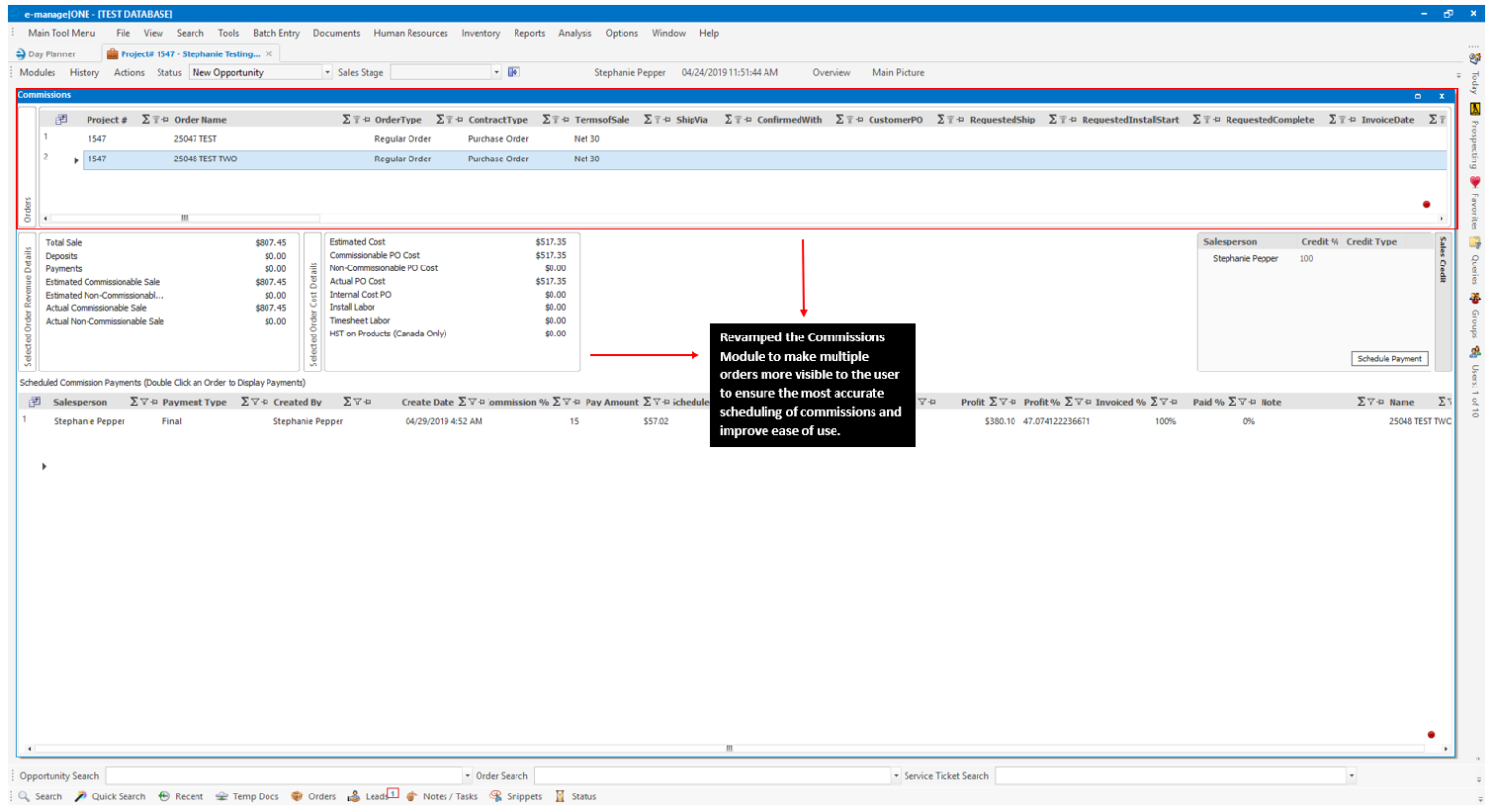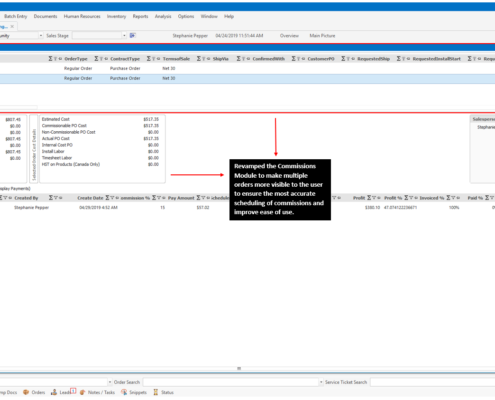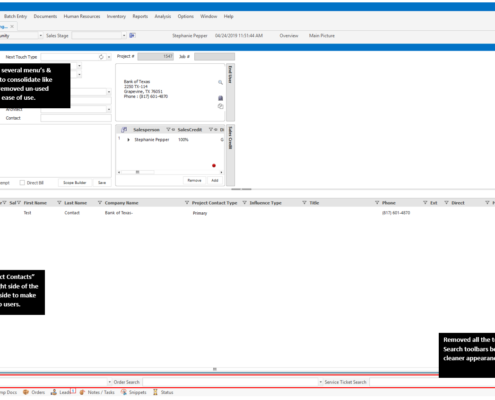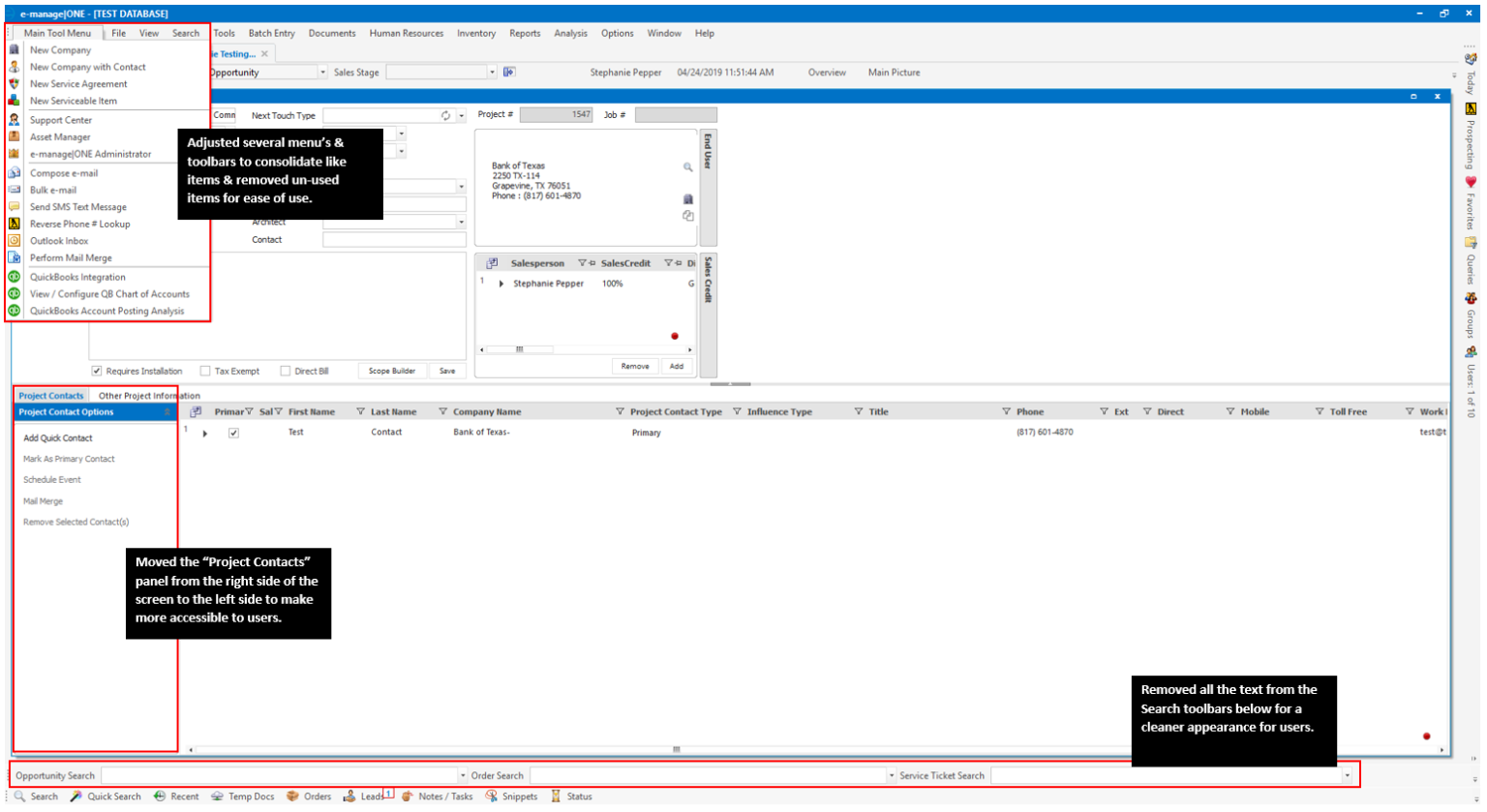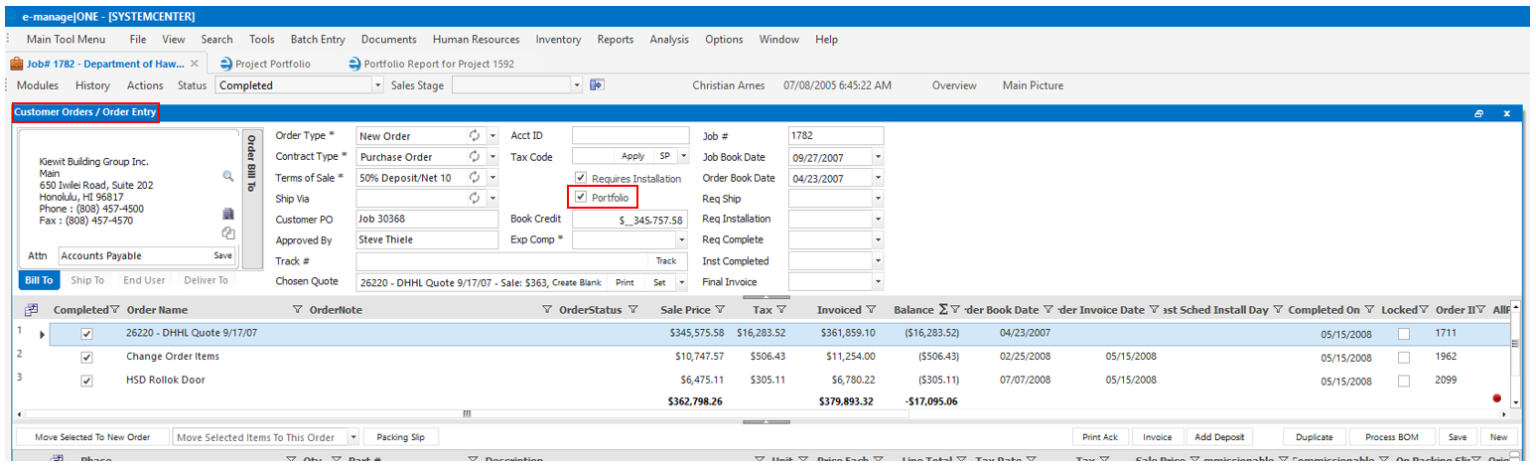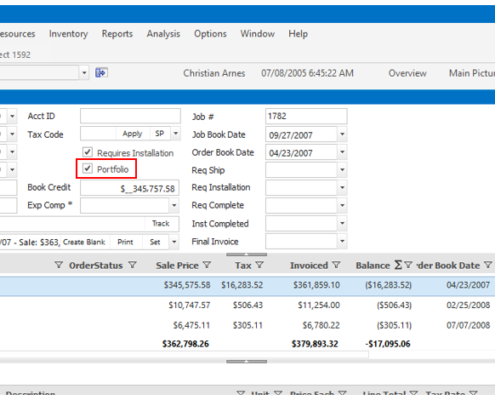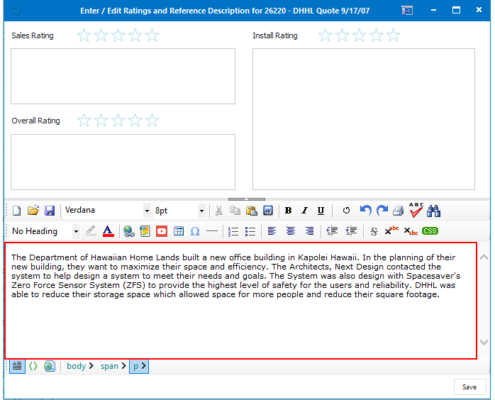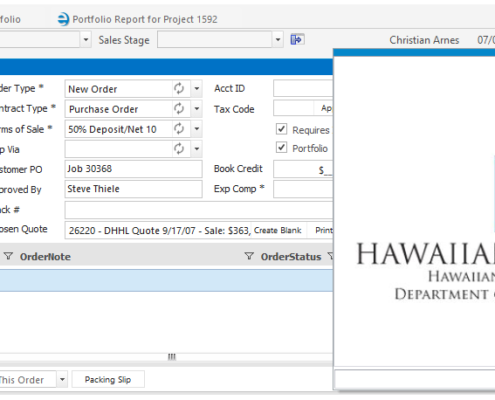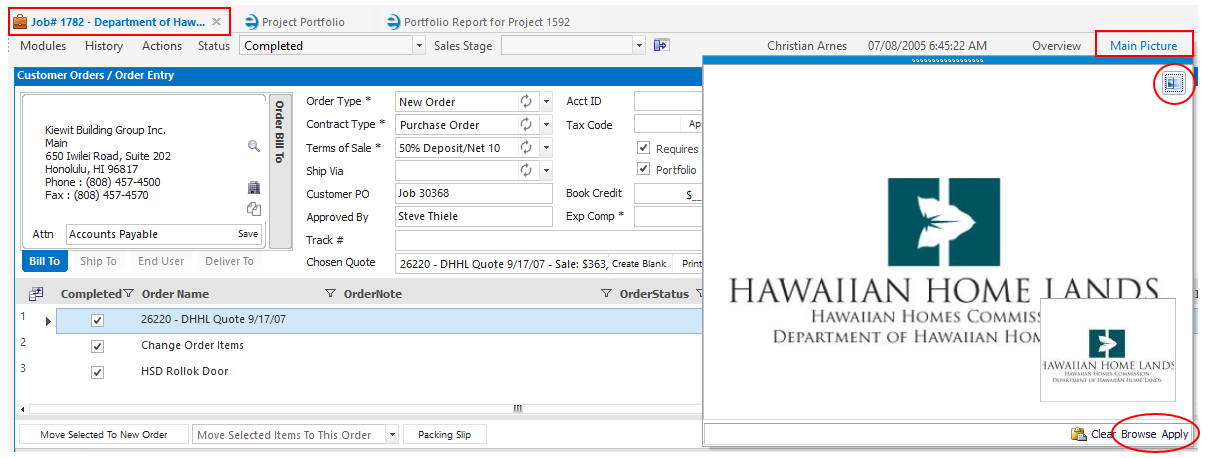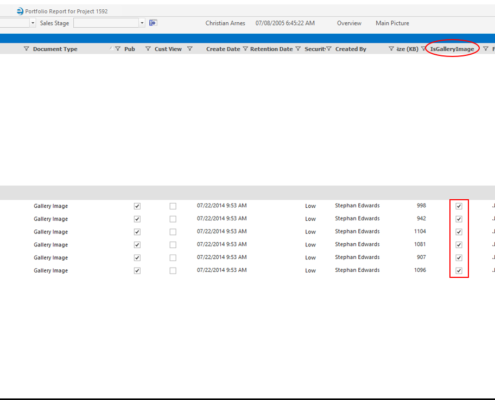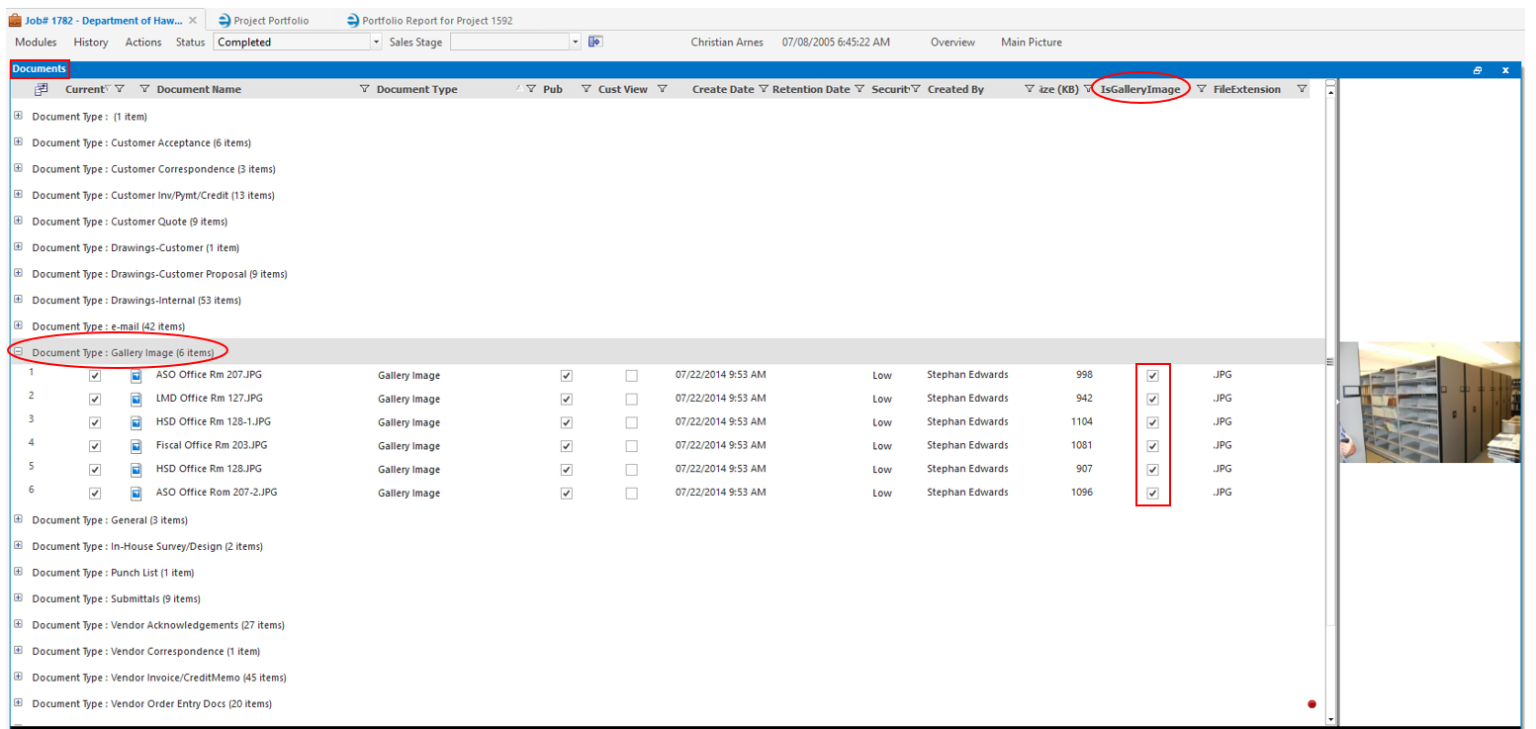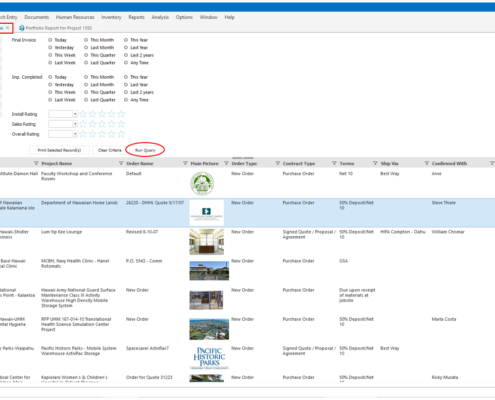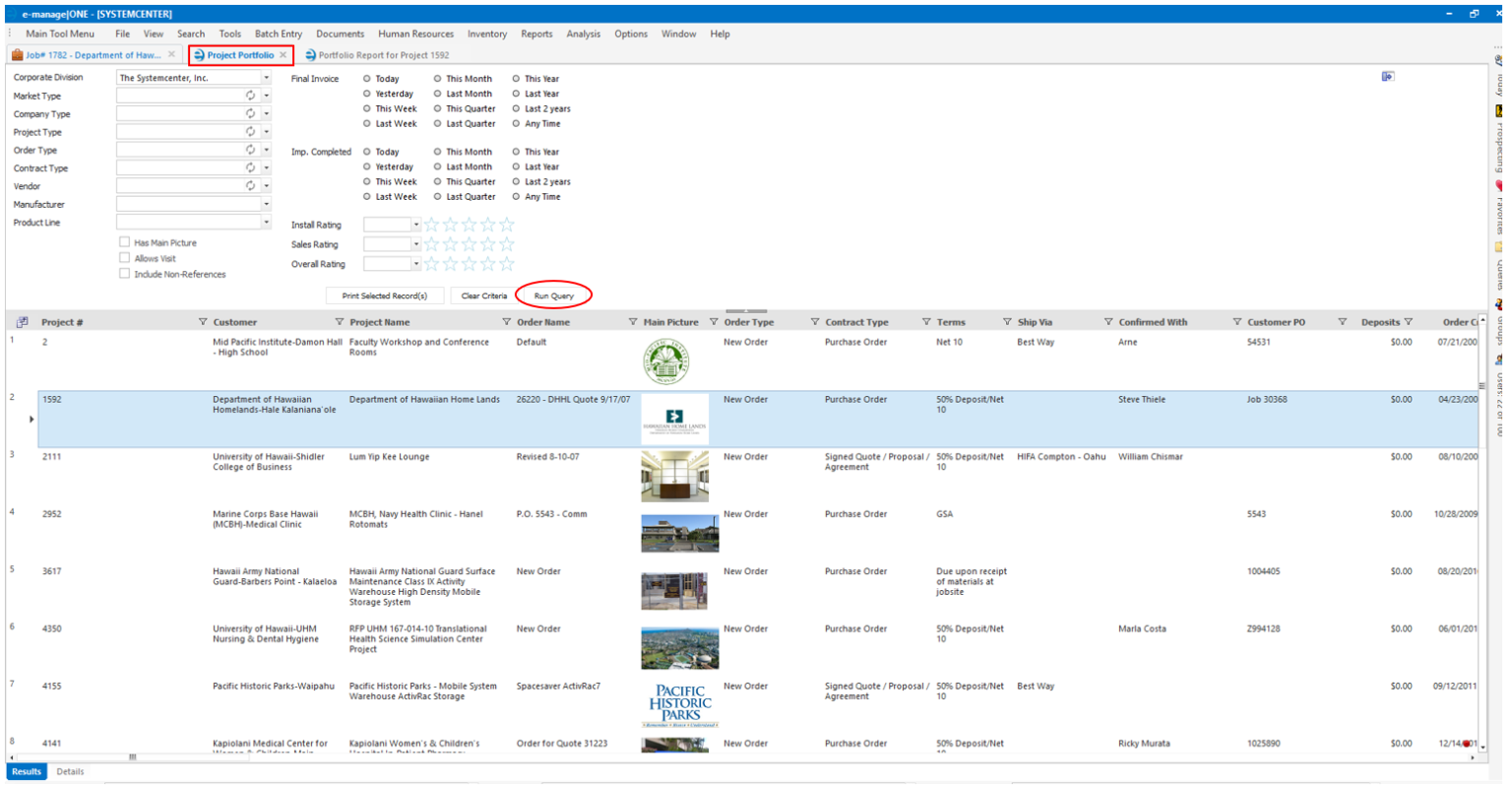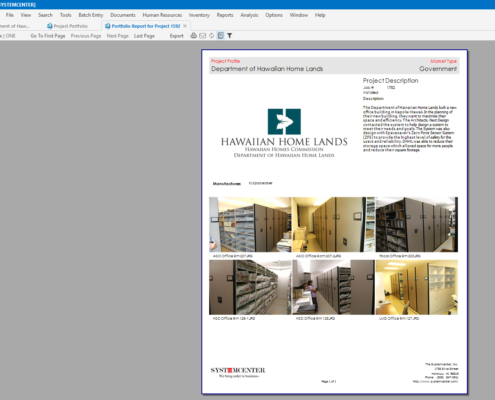May Newsletter 2019
Latest News
What to Expect in Next e-manage|ONE Update
- Newly Remodeled Commissions Module to Include UI Enhancements to Display by Order
- Updated Zip Codes / Postal Codes & Tax Rates (To Include Canada)
- Fixed – Use actual cost of labor from time sheets as commissionable cost of labor
- Teknion Order SIF
- User Interface (UI) changes to the program
Tips and Tricks
Portfolios can be a great way to present Project progress to existing customers and/or present professional documentation of past projects to potential clients while onsite straight from your mobile device.
Setting Up a Project Order Portfolio
First things first you will need to mark the order as a “Portfolio” item by selecting the below checkbox in the Order Entry module.
Double click on the highlighted order above to enter a description. This will print on the Portfolio report in the upper right corner.
Adding Images to a Portfolio Item
You can add a Main Picture which will print in the upper left corner of your Portfolio report as a large thumbnail by selecting the “Main Picture” button on the top toolbar of your project as shown below. You will then browse or use the paste icon to apply an image.
You can also add small thumbnail images to your Portfolio by uploading your images to your Project Documents as a “Gallery Image” document type. You must ensure it is a Gallery Image by checking off the below checkbox. Keep in mind while naming your documents at the time of uploading the Document name will carry through to your Image Description on your Portfolio report. Of course you can always go back and edit the name directly within the Project Documents window as shown below.
Printing / Viewing Portfolio Reports
From the Today panel select “View Portfolio” to run a report to pull all of your portfolio items. You can choose certain criteria or leave empty to pull all existing Portfolios then select “Run Query”.
Highlight the Portfolio item you wish to print and select “Print Selected Record(s)” to get the following results.